Macのウィンドウ整列アプリ「Magnet」
Macの画面に散らばるウィンドウ達。
「きれいに配置したい」ということ、ありますよね。
そんなときにおすすめしたいアプリが「Magnet」です。
快適かつ綺麗にウィンドウ配列してくれるため非常におすすめです。
400円の買切りです。
・App Store「Magnet」
散らばりがちなウィンドウを整列することが可能です。
実際に使ってみるとこんな感じ。
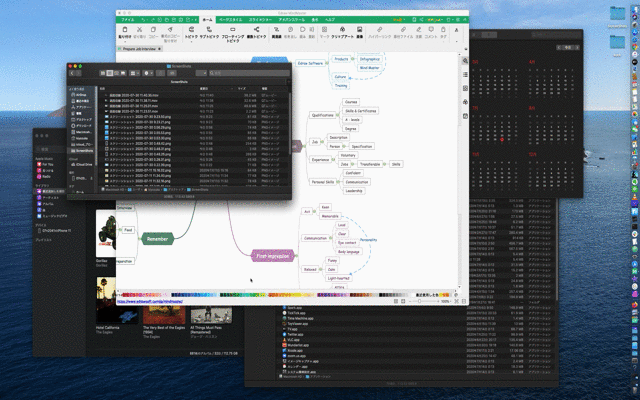
「Magnet」の使い方
ショートカットキーでウィンドウ配置
ショートカットキーにより、スピーディーにウィンドウを整列することができます。
ショートカットは一見数が多く感じますが、
直感的に覚えやすくできています。
簡単ですので具体的に見ていきましょう。
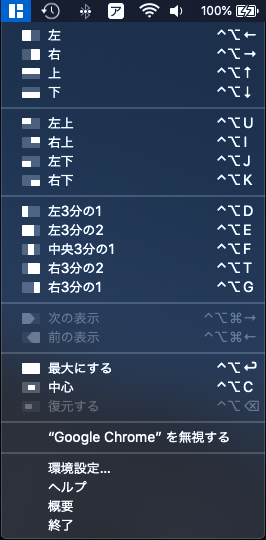
ショートカットはいずれも
[control] + [option] + [何か]
の組み合わせです。
[何か] の部分だけ覚えれば大丈夫です。
縦・横4分割
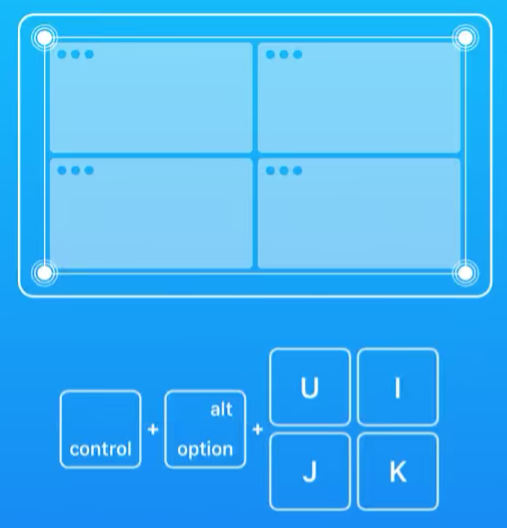
右手のキーボードを見てみてください。
U I
J K
の各キーの位置関係がそのまま、ウィンドウを配置する位置になります。
- control + option + U :左上へ配置
- control + option + J :左下へ配置
- control + option + K :右下へ配置
- control + option + I :右上へ配置
となります。
横2分割
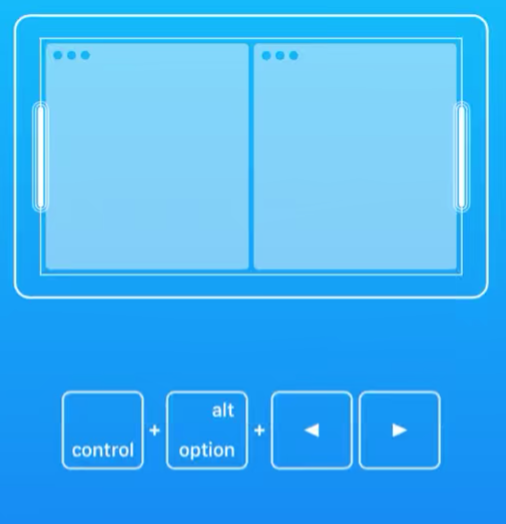
画面を横方向2列に並べたいときは
- control + option + ◁ :左半分へ配置
- control + option + ▷ :右半分へ配置
になります。簡単ですね。
縦2分割
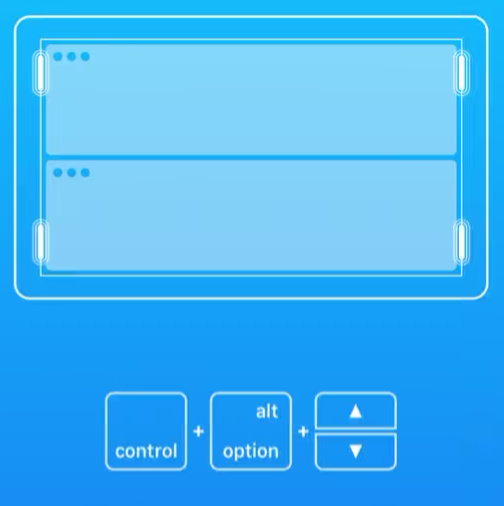
- control + option + △ :上半分へ配置
- control + option + ▽ :下半分へ配置
横3分割
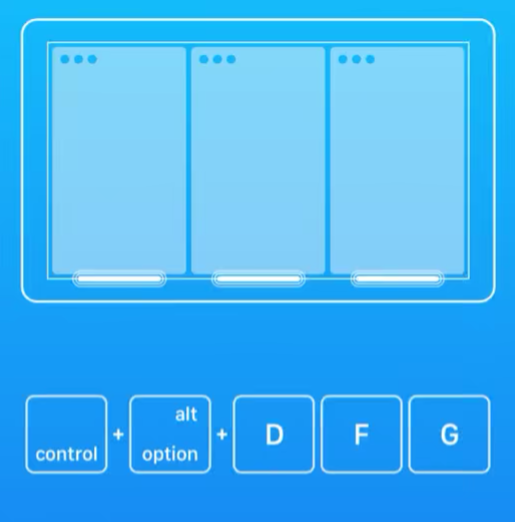
3分割の場合は左手のキーボードを見てください。
D F G
の位置関係通りに配置することができます。
- control + option + D :左へ配置
- control + option + F :真ん中へ配置
- control + option + G :右へ配置
横3分の2
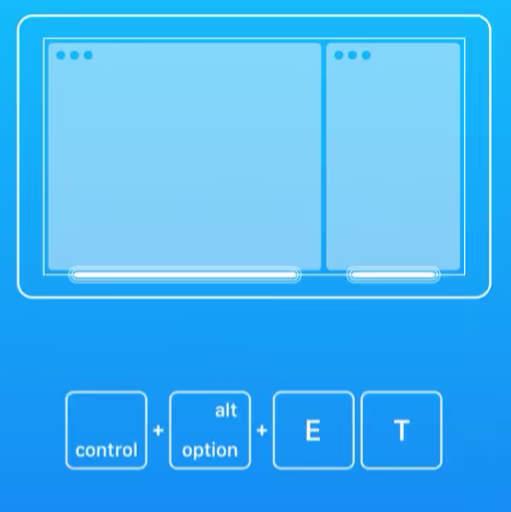
3分割した上で、3分の2の範囲で広く配置したい場合は
左手キーボード
E R T
の位置関係になります。 (※Rは使いません)
全画面
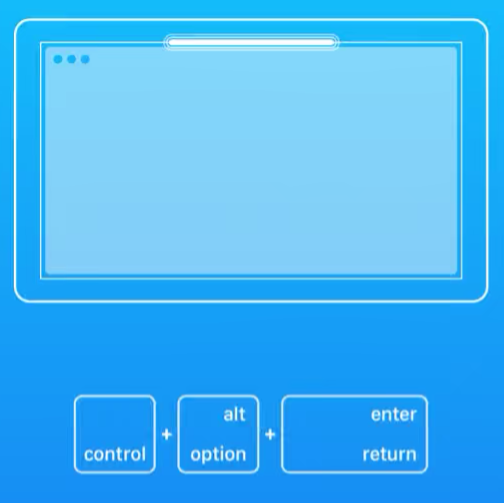
画面全体へフルで表示することもよくあると思います。
- control + option + enter :全画面表示
- control + option + delete :全画面から元サイズへの復元
になります。
- control + option + E :左3分の2へ配置
- control + option + T :右3分の2へ配置
まとめ
多少の慣れは必要ですが、
素早く簡単に画面上を整理できるため、とても重宝しているアプリです。
Macユーザの方には是非お勧めしたいです。
ご参考になれば嬉しいです。
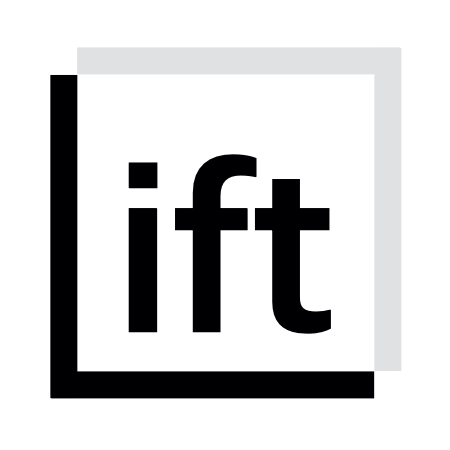





コメント